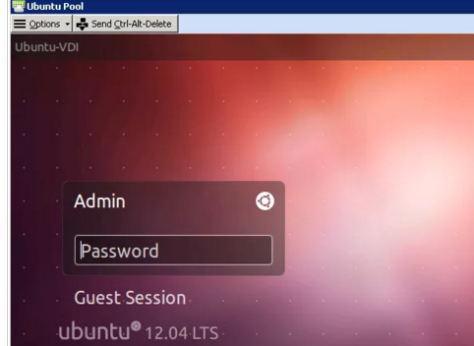Aşağıda VMware’in, Horizon View 6.1 versiyonuyla beraber desteklemeye başladığı Linux VDI konfigürasyonunu anlatmaya çalıştım. Bu anlatımda ESX, horizon connection gibi bileşenlerin kurulum ve konfigürasyonuna yer vermeyeceğim çünkü Linux masaüstü sanallaştırma yapmak isteyenin diğer bileşenler hakkında bilgi ve deneyiminin olduğunu varsayıyorum.
En başta şunu belirteyim: Horizon View for Linux’de composer operasyonları bulunmuyor. Yani Horizon Linux composer desteklenmiyor. Bundan dolayı refresh, rebalance ve recompose gibi composer operasyonları ne yazıkki yapılamıyor. Pool oluştururken base template’den birden çok makina üretemeyeceğimiz anlamına gelmekte.
Normal şartlarda yani composer operasyonları sayesinde pool oluştururken istediğimiz sayıda makinayı otomatik olarak oluşturabiliyorduk. Composer bulunmadığı için automated desktop pool seçemiyoruz. Onun yerine manuel desktop pool’u zorunlu seçiyoruz. Bu durumda aşağıda detayları anlatılan bir tane referans makine oluşturup power off konumunda tutarak, ihtiyaç duydukça bu makinadan clone’layıp yine manuel olarak pool’a dahil ediyoruz.

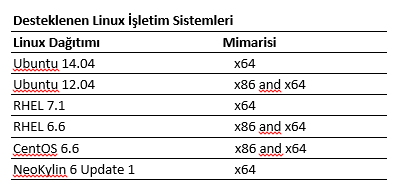
VMware tarafından açıklanan limitlerin listesi aşağıdadır:
- Single Sign-on (SSO) desteklenmiyor. Horizon client’a bağlanırken domain kullanıcısı ile login olunuyor. Ancak ardından Linux’da tanımlı lokal kullanıcıyla oturum açmak gerekiyor.
- Automated provisioning, refresh, rebalance gibi özellikler bulunmuyor.
- Uzak masaüstü bağlantısı ile yapılan bağlantılarda lokal aygıtlar kullanılamıyor. Bu durumda USB redirection, virtual printing, lokal printer, Real-Time Audio-Video ve smart kart gibi local aygıtları kullanılamayacak.
- HTML erişimi desteklenmiyor. Yani internet Explorer, chrome gibi tarayıcılar üzerinden uzak masaüstü bağlantısı yapılamayacak.
- Sanal makine hazırlama:
- En az 1 GB ve 1 vCPU ve en az 20 GB alana sahip HDD’ye sahip bir VM oluşturulur
- VMware tarafından desteklenen (yukarıda listelenen) bir Linux sanal makine kurulur
- VM tools kurulur. Aşağıda ubuntu üzerinden yaptığım kurulumun adımlarını aşağıya aktarıyorum:
- İlk önce sanal makine console’dan ‘Install VMware Tools’ seçeneğini tıklayın
- Masaüstüne mount olan ‘VMware Tools CD’ klasörünü açın
- Klasör içerisindeki versiyona göre değişiklik gösterecek olan ‘VMwareTools.x.x.x-xxxx.tar.gz’ isimli dosyaya sağ tıklayıp masaüstüne extract edin. Extract ettikten sonra masaüstüne ‘vmware-tools-distrib’ adıyla gözükecektir.
- Terminalı açıp şu komut ile vmtools klasörüne gidin: cd Desktop/vmware-tools-distrib
- Sonrasında şu komutu çalıştırın: sudo ./vmware-install.pl –d
- Password isterse passwordü girin. Kurulum bittikten sonra da sanal makineyi restart edin
- Gerekli IP, hostname ve DNS kayıtlarını yapın
- İstenilen yazılım ve uygulamaların kurun.
- View agent kurulumu:
- İlgili view agenti şu linkten indirip devamındaki adımlara göre kurun: https://my.vmware.com/web/vmware/downloads
- Uygun view agenti VMware sayfasından indirip masaüstüne extract edin
- Terminali açıp extract ettiğiniz dosyaya gidin ve şu komutu çalıştırın:
sudo ./install_viewagent.sh -b mybroker.mydomain.com -d mydomain.com -u domainuser -p password
(Açıklama: mybroker, view connection server’ımızın hostname’idir. Mydomain ise domain name’imimizin ismidir. Domainuser ise view connection’da yetkili bir user olabilir. Ben domain administrator’u kullandım.)
- View administrator üzerinden yeni bir pool oluşturma:
- Catalog -> Desktop Pools gidin ve Add seneçeneğini tıklayın. Ardından aşağıda ekran görüntüsü bulunan ekranda Manual Desktop Pool’u seçin
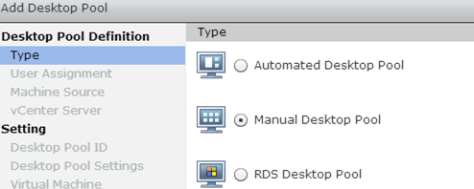
- Kullanıcı atama ekranında ise atama modelinizi seçin. Ben ‘Dedicated’ seçtim.
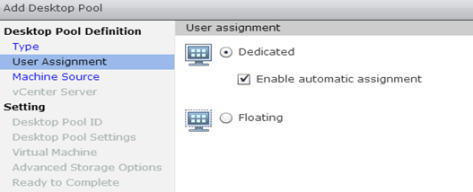
- Bu ekranda ‘Other Sources’ seçiyoruz çünkü composer operasyonları bulunmadığı için vcenter’da tanımlı makinayı bulamayacak.
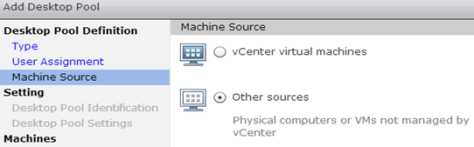
- Bu ekranda ID ve Display name belirtiyoruz. İki isim aynı olmak zorunda değil.
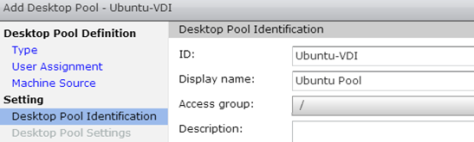
- Bu ekranda herhangi bir değişiklik yapmak zorunda değiliz. Ben herhangi bir değişiklik yapmadan devam ettim.
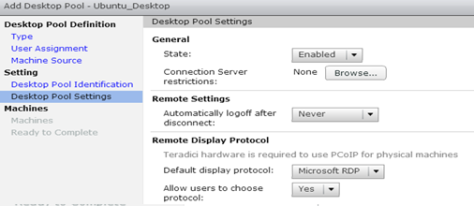
- Eğer her şey normal tüm ayarlar eksiksiz yapılmışsa bu ekranda Linux işletim sisteminiz gözükecektir. Burada poola dahil etmek istediğiniz VM’i seçiyoruz.
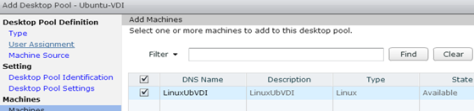
- Ve geldik son ekrana. Bu ekranda yaptığımız tüm seçimlerin özeti bulunmakta. Finish’e tıklayarak makinanın oluşmasını sağlıyoruz.
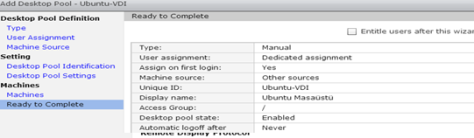
- Pool oluştuktan sonra aşağıdaki gibi bir görünüme sahip oluyor. Bu ekranda başarıyla bittiğini ve her şeyin normal olduğunu anlıyoruz.

- Buradan Entitlements -> Add Entitlements -> Add aracılığıyla domainde tanımladığımız bir kullanıcıyı atıyoruz.
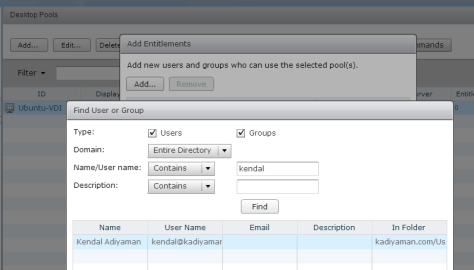
- Recources -> Machines’a gittiğimizde ise Linux makinamızın geldiğini görmekteyiz.
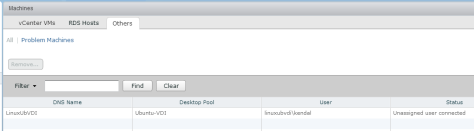
- Son olarak Horizon view client ile gerekli ayarları yapıp bağlantıyı kuruyoruz. Horizon client bağlantısı başarılı bir şekilde sağlanırsa aşağıdaki gibi Pool’unuz gelir.
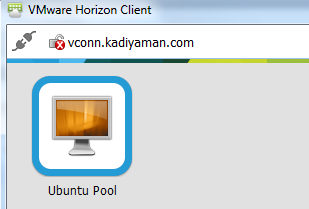
- Pool’a çift tıkladığınızda karşınıza aşağıdaki gibi ekran çıkacaktır.